با توجه به ضرورت وجود عکس در سنجش دانش آموزان بدو ورود پایه اول ابتدایی این امکان صرفا در مدارس ابتدایی فعال گردیده است و بزودی برای تمامی پایه های تحصیلی فعال خواهد شد. عکس ثبت شده در ارسال اطلاعات به سامانه دانا،کارت دانش آموزی و گواهی اشتغال به تحصیل درج میشود. فایل آماده شده در پرتال خبری سناد نحوه بارگذاری عکس را به طور دقیق آموزش میدهد.
نکته ها ی مهم در مورد بارگذاری عکس در سامانه سناد:
عکس 3*4 تمام رخ که در سال جاری گرفته شده باشد
عکس اسکن شده فقط باید با فرمت JPG یا JPEG، با وضوح تصویر 200 dpi باشد
اندازه عکس اسکن شده باید حداکثر 400 *300 پیکسل و حداقل 300*200 باشد
حجم فایل ذخیره شده عکس نباید از 70 کیلو بایت بیشتر باشد
تصویر داوطلب باید شفاف و واضح از تمام صورت داوطلب، مشخص و فاقد اثر مهر، منگه و هر گونه لکه باشد
تصویر داوطلب باید کل فضای عکس را بپوشاند و فاقد هرگونه فضای خالی و حاشیه زاید باشد
حتی الامکان عکس ها سیاه وسفید و یا در صورت رنگی بودن دارای زمینه سفید باشد
تصویر داوطلب نباید دارای چرخش یا زاویه باشد
تصویر باید فاقد عینک آفتابی و کلاه و ... باشد
تصویر خواهران باید با حجاب و صورت کامل آنها مشخص باشد
در تصویر باید صرفا چهره داوطلب و شانه ها نمایان باشد
داوطلب باید مستقیم به دوربین نگاه کند
PDF آموزش بارگذاری عکس در سناد 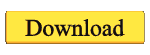
دانلود فیلم آموزش بارگذاری عکس در سناد 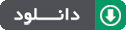
عملیات قبل از اسکن:
برای اسکن کردن عکس ها بهتر است ابتدا عکس ها را پشت نویسی کرده تا دچار اشتباه نشوید. بهتر است عکس ها را به صورت تفکیکی و کلاس به کلاس اسکن نمایید. هنگام جدا سازی عکس ها در موقع نام گذاری اسم را با عکس چک نمایید تا نام گذاری اشتباه صورت نگیرد.
عملیات حین اسکن:
یکم: عکس ها را به ترتیب لیست کلاس (الفبا) در اسکنر قرار دهید و وارد my computer شده، با کلیک راست نمودن بر روی اسکنر گزینه Get Picture را انتخاب نمایید.

در مرحله بعد پیش نمایش preview را بزنید و با دیدن عکس ها و تنظیم حاشیه next را کلیک نمایید نام فایل را انتخاب نمایید. (بهتر است نام کلاس مثلا 101 انتخاب شود)
دوم: بعد از اتمام اسکن بر روی عکس کیلک راست نمایید و گزینه Microsoft Office Picture Manager را اتنخاب نمایید سپس گزینه Edit Picture را کیک نمایید و بعد از آنان گزینه Crop (برش) زده و تک تک عکس ها را جدا نمایید. برای این که فایل اصلی از بین نرود بعد از برش هر عکس آن را با save as ذخیره نمایید.
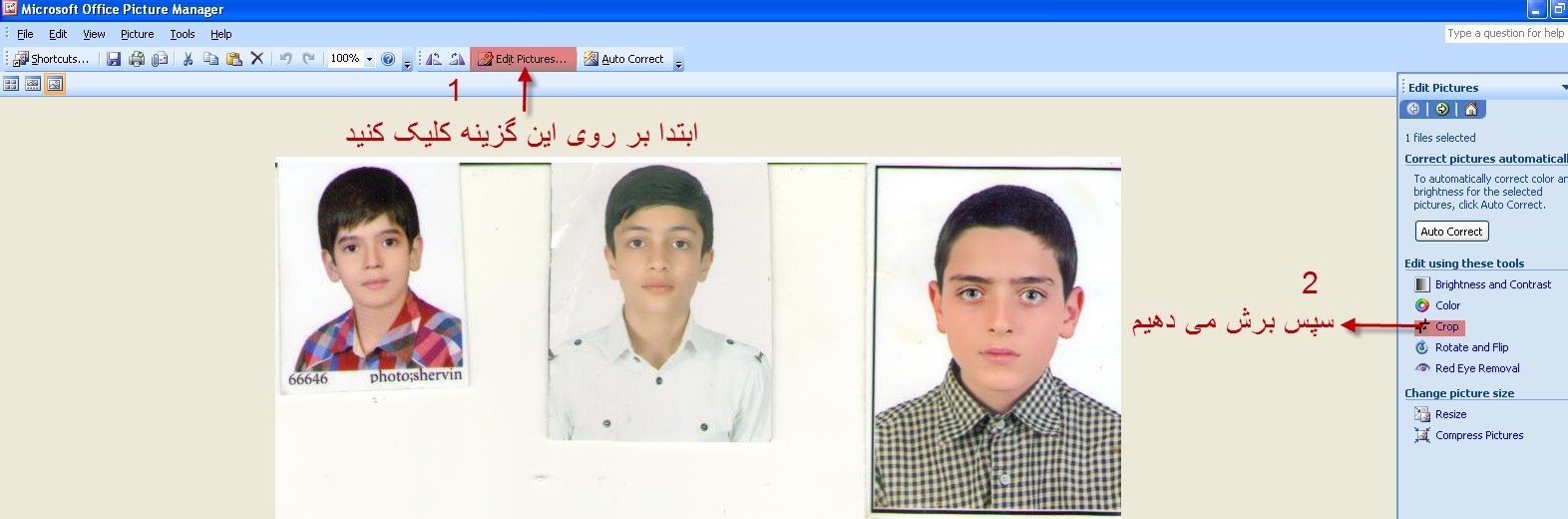
عملیات بعد از اسکن:
سوم: بارگذاری عکس در دانا: پس از ورود به دانا، عملیات اولیه، سازماندهی و ثبت نام، عنوان مشخصات دانش آموزی را لمس نمایید در پنجره جدید عنوان جستجو را لمس نمایید تا اسامی همه دانش آموزان را مشاهده نمایید. دانش آموز مورد نظر را انتخاب کرده و عنوان اصلاح را کلیک نمایید. در تب مشخصات فردی قسمت عکس بر روی علامت + کلیک نمایید وارد پوشه ای که عکس ها را ذخیره کرده اید شوید و عکس فرد مورد نظر را انتخاب نمایید، با مشاهده عکس کلمه تأیید را لمس نمایید.
چهارم: بارگذاری عکس در سامانه سناد: برای بارگذاری عکس در این سامانه پس از ورود در قسمت مدیریت دانش آموزان، لیست دانش آموزان را لمس کرده و سپس جستجو را کلیک کنید. بر روی عملیات کلیک کنید و عنوان تصویر دانش آموز را لمس نمایید.

در پنجره جدید عنوان Brose (جستجو) را کلیک نمایید و عکس دانش آموز مربوطه را لمس نمایید و در نهایت ذخیره در سرور را لمس نمایید، با مشاهده عکس کار به پایان می رسد.
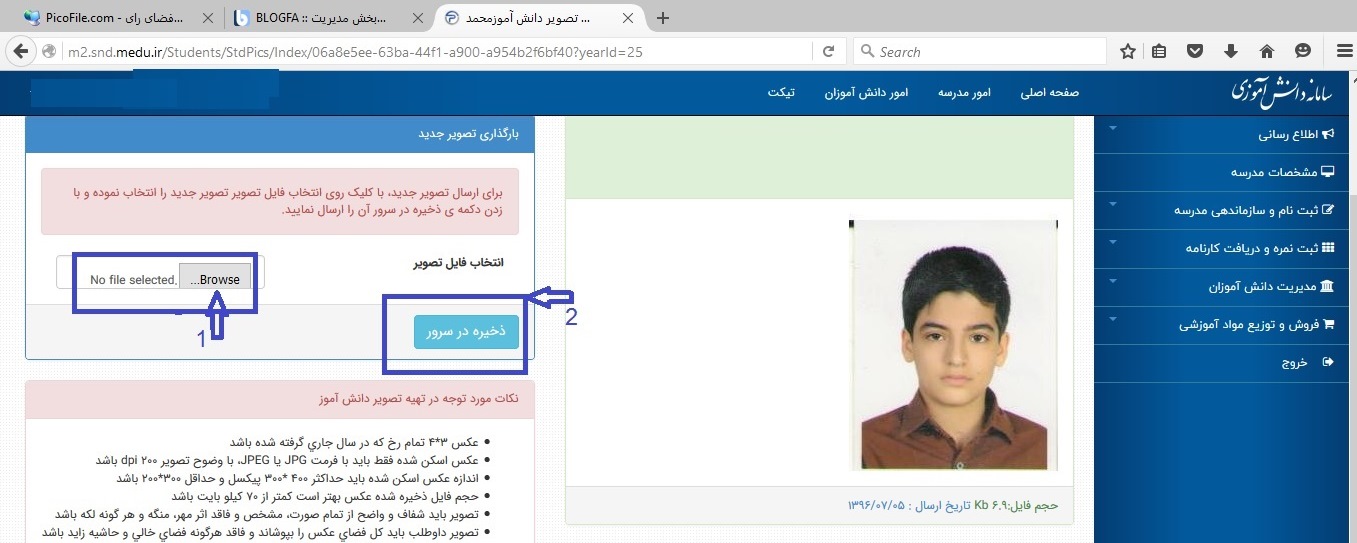
http://nadersilavi.blogfa.com/post/13



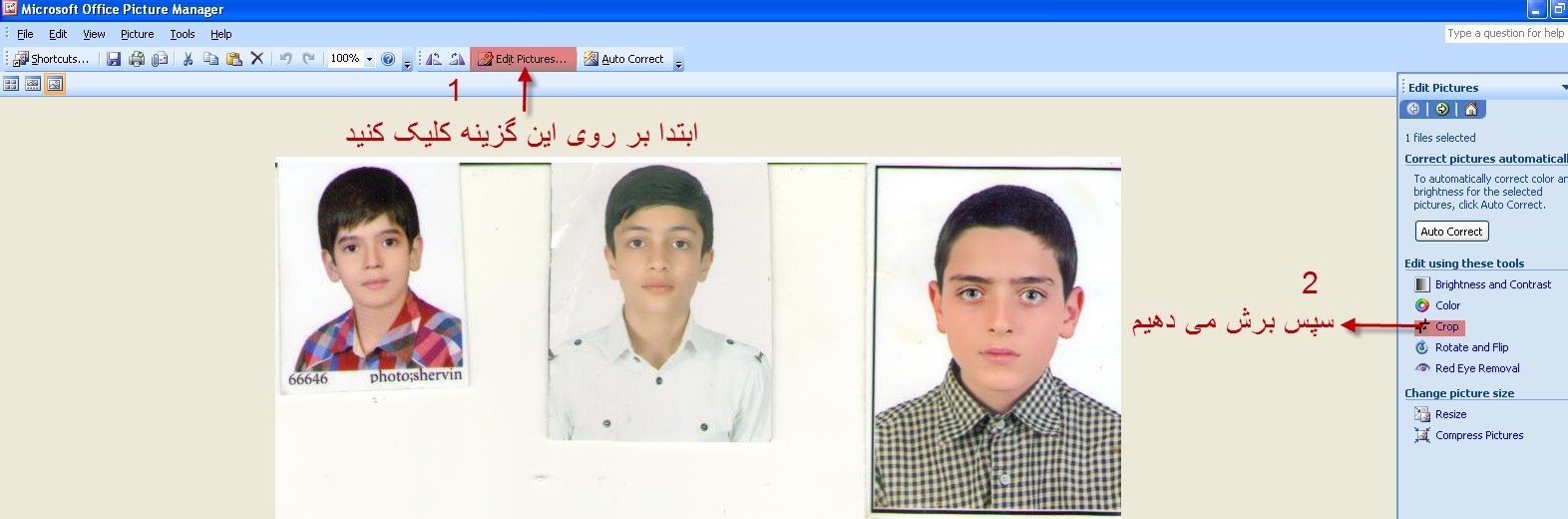

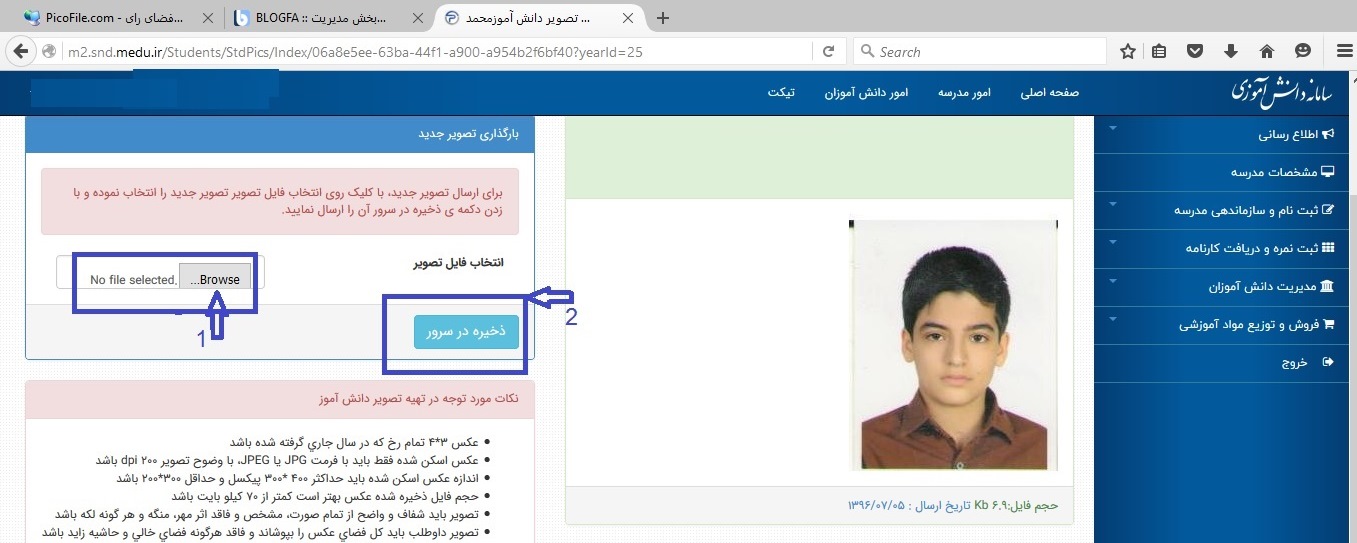
 فایل pdf آموزش اسکن و بارگزاری عکس دانش آموزان در دانا
فایل pdf آموزش اسکن و بارگزاری عکس دانش آموزان در دانا 