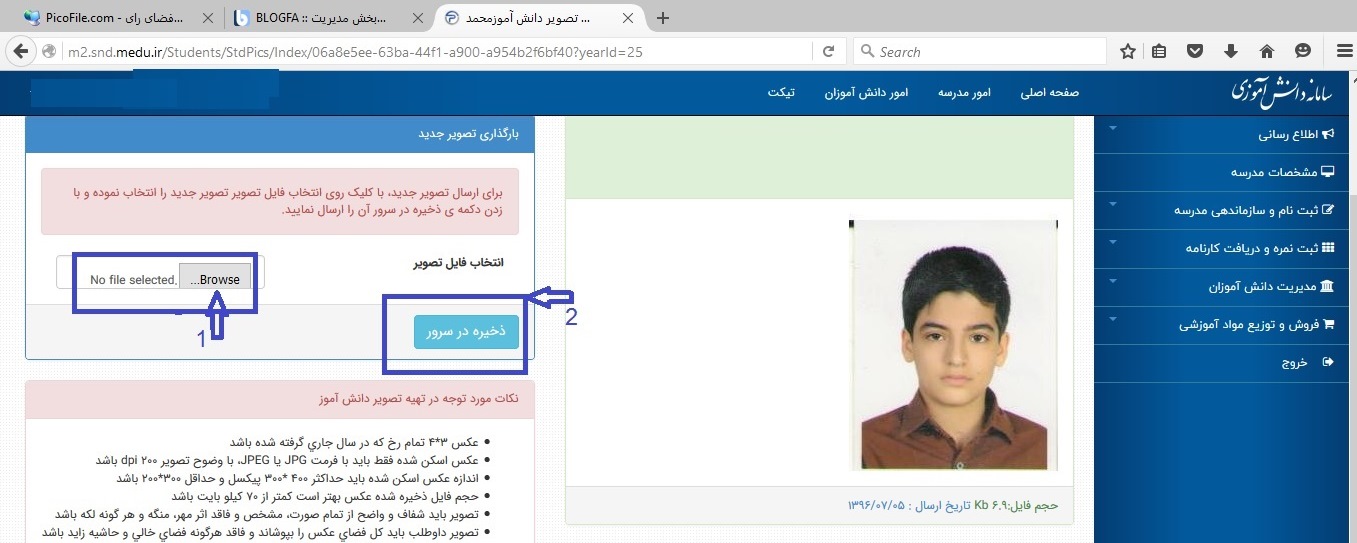احمد یوسفی
سیستم دانش آموزی توصیفی،راهنمایی و دانا|حسابداری مدارس|مدارس و مراکز غیر دولتی و مشارکت ها | آموزش نرم افزارهای مفید | همیار مدیران و معاونان اجرایی مدارزس

کانال تلگرام: yousefi6666@
آی دی تلگرام : ahmadyousefi@
آخرین نگارش ابتدایی 14.9--- (1400/06/23)
آخرین نگارش راهنمایی 12---(1400/06/28)
آخرین نگارش دانا 28.1 --- (1400/06/02)
-
نگارش و هلپر
(۱۱۴) -
آموزش سیستم های دانش آموزی
(۱۱۹) -
خطاهای سیستم دانش آموزی
(۴۰) -
نرم افزار سیستم های دانش آموزی
(۱۷) -
نصب سیستم دانش آموزی
(۱۴) -
?? پرسش و پاسخ ؟؟
(۲۰) -
مدرسه/تدریس/معاونین اجرایی
(۱۱۷) -
بخشنامه ، آیین نامه و مقررات
(۹۴) -
نرم افزار و آموزش کامپیوتر
(۱۶۵) -
نرم افزار و آموزش موبایل
(۱۹) -
سناد|همگام
(۸۹) -
هدایت تحصیلی
(۸) -
سامانه امین و فاینال
(۱۹) -
حسابداری مدارس
(۱۳) -
پرینتر/چاپگر
(۱۲) -
اسکریپت
(۱۲) -
مدارس غیردولتی | مشارکت ها
(۲۲) -
معرفی سایت های مفید
(۱)
- ۰۰/۱۰/۱۵آدرس سامانه های اموزش و پرورش
- ۰۰/۱۰/۰۷کارنامه ماهیانه متوسطه اول
- ۰۰/۰۸/۲۵آموزش جامع حسابداری مدارس
- ۹۶/۱۲/۲۴شرایط قبولی در دوره ی متوسطه اول
- ۹۷/۱۱/۱۴ثبت نمرات توصیفی در سناد
- ۹۷/۱۰/۲۳غیبت موجه و غیبت غیر موجه97 و 98
- ۹۶/۱۲/۲۷دریافت کد و نام مدرسه مبدا
- ۹۶/۱۲/۲۶برنامه نصب دانا (متوسطه دوم)
- ۹۷/۰۹/۲۱مشکل فرم الف توصیفی در نگارش12.6
- ۹۸/۰۱/۲۸نکات مهم ترک تحصیل
- ۹۷/۰۲/۲۵امنیت کارت بانک
- ۹۷/۰۹/۲۷نگارش 12.8 توصیفی ابتدایی (97/09/27)
- آموزش و پرورش استان همدان
- سامانه دانش آموزی سناد|پیش دبستانی
- سامانه دانش آموزی سناد|ابتدایی
- سامانه دانش آموزی سناد|متوسطه اول|راهنمایی
- سامانه دانش آموزی سناد|متوسطه دوم|دبیرستان
- سازمان مدارس و مراکز غیر دولتی و توسعه مشارکت های مردمی(mosharekatha.ir)
- دریافت شناسه پرداخت مدارس غیر دولتی
- سامانه شهریه مدارس غیردولتی و پیش دبستانی96-97
- پایگاه اطلاعات یکپارچه دانش آموزی اسکول (school)
- سامانه برگزاری امتحانات نهایی ( final )
- سامانه امین 1
- سامانه امین 2
- سامانه دریافت کد سوابق تحصیلی ( dipcode )
- شورای عالی آموزش و پرورش
- مرکز سنجش وزارت آموزش و پرورش
- مـرکـز سـنـجـش آمـوزش و پـرورش * سـامـانـه جـامـع ارزشـیـابـی *
- اداره سنجش آموزش و پرورش استان همدان
- سامانه ثبت نام آزمون ورودی مدارس استعدادهای درخشان سمپاد
- ثبت نام مدارس نمونه دولتی استان همدان
- اداره فناوری اطلاعات و هوشمند سازی آموزش و پرورش استان همدان
- پورتال همگام
- طرح سنجش سلامت نوآموزان پایه اول ابتدایی
- سامانه ضمن خدمت (LTMS)
- اتوماسیون اداری فرزین
- سامانه اموال و انبار
- سامانه جامع امور شاهد و ایثارگران
- سفارش کتاب های درسی
- سامانه انتخاب و انتصاب مدیران مدارس
- متن کتب درسی
- فیش حقوقی شاغلین
- فیش حقوقی بازنشستگان
- حکم حقوقی بازنشستگان
- صندوق بازنشستگی
- سازمان سنجش
- شرکت پژوهش
- شرکت لیزینگ و رفاه فرهنگیان
- سامانه دانش آموزی سناد|مدارس بزرگسال
- سامانه دانش آموزی سناد|متوسطه اول پیش حرفه ای-استثنایی
- سامانه دانش آموزی سناد|متوسطه دوم حرفه ای-استثنایی
- سامانه دانش آموزی سناد|پیش دبستانی استثنایی
- سامانه دانش آموزی سناد|ابتدایی استثنایی
- سامانه دانش آموزی سناد|متوسطه اول استثنایی
- سامانه دانش آموزی سناد|متوسطه دوم استثنایی
- سامانه دانش آموزی سناد|سامانه پشتیبانی
- مهر ۱۴۰۲ (۱)
- دی ۱۴۰۰ (۲)
- آبان ۱۴۰۰ (۵)
- ارديبهشت ۱۴۰۰ (۱)
- بهمن ۱۳۹۹ (۷)
- آبان ۱۳۹۹ (۱)
- مهر ۱۳۹۹ (۱۳)
- مرداد ۱۳۹۹ (۱)
- خرداد ۱۳۹۹ (۲)
- ارديبهشت ۱۳۹۹ (۱۲)
- اسفند ۱۳۹۸ (۶)
- بهمن ۱۳۹۸ (۵)
- دی ۱۳۹۸ (۱۲)
- آذر ۱۳۹۸ (۱۳)
- آبان ۱۳۹۸ (۱۴)
- مهر ۱۳۹۸ (۱۱)
- شهریور ۱۳۹۸ (۵)
- مرداد ۱۳۹۸ (۴)
- تیر ۱۳۹۸ (۱۴)
- خرداد ۱۳۹۸ (۱۰)
- ارديبهشت ۱۳۹۸ (۳۸)
- فروردين ۱۳۹۸ (۸)
- اسفند ۱۳۹۷ (۴)
- بهمن ۱۳۹۷ (۱۵)
- دی ۱۳۹۷ (۲۰)
- آذر ۱۳۹۷ (۲۴)
- آبان ۱۳۹۷ (۳۸)
- مهر ۱۳۹۷ (۳۵)
- شهریور ۱۳۹۷ (۲۱)
- مرداد ۱۳۹۷ (۵۱)
- تیر ۱۳۹۷ (۳۹)
- خرداد ۱۳۹۷ (۲۲)
- ارديبهشت ۱۳۹۷ (۸۵)
- فروردين ۱۳۹۷ (۹۱)
- اسفند ۱۳۹۶ (۶۷)
- ۴ مهر ۰۲، ۰۱:۵۳ - دانش آموزسلام من کمک میخوام لطفا کمکم ...
- ۱۵ شهریور ۰۲، ۱۲:۵۷ - هادیسلام موسس ها برای ثبتنام مربی پیش ...
- ۶ مرداد ۰۲، ۲۲:۰۸ - https://b2n.ir/s46635Having read this I believed it was ...
- ۲ مرداد ۰۲، ۱۰:۴۹ - مهدی نیکیسلام خسته نباشید الان اول سال من ...
- ۱۳ تیر ۰۲، ۱۲:۲۰ - عبدالجلیل آغیلسلام علیکم همکاران عزیز خسته ...
- ۱۱ تیر ۰۲، ۲۰:۳۴ - 메이저사이트I quite like reading a post that ...
- ۴ تیر ۰۲، ۱۳:۳۹ - 건마Have you ever considered creating ...
- ۳ تیر ۰۲، ۱۲:۱۶ - 토토사이트 순위After I initially commented I ...
- ۳۰ خرداد ۰۲، ۱۷:۱۴ - 강남 오피I think this is one of the most ...
- ۳۰ خرداد ۰۲، ۱۲:۲۴ - 강남 오피Let me give you a thumbs up man. ...
نگارش 11.39 برنامه راهنمایی (دوره اول متوسطه) 981121
عدم نمایش تصاویر دانش آموزان در سناد
در صورت عدم نمایش تصاویر دانش آموزان در گواهی اشتغال به تحصیل، کارت دانش اموزی، کارنامه و فرم الف ابتدایی فعلا راه حلی نیست و لطفا مجددا عکس دانش آموزانی که عکس ان ها نمایش داده نمی شود را در سناد بارگذاری نمایید.
بارگذاری عکس دانش آموزان در سناد
با توجه به ضرورت وجود عکس در سنجش دانش آموزان بدو ورود پایه اول ابتدایی این امکان صرفا در مدارس ابتدایی فعال گردیده است و بزودی برای تمامی پایه های تحصیلی فعال خواهد شد. عکس ثبت شده در ارسال اطلاعات به سامانه دانا،کارت دانش آموزی و گواهی اشتغال به تحصیل درج میشود. فایل آماده شده در پرتال خبری سناد نحوه بارگذاری عکس را به طور دقیق آموزش میدهد.
نکته ها ی مهم در مورد بارگذاری عکس در سامانه سناد:
عکس 3*4 تمام رخ که در سال جاری گرفته شده باشد
عکس اسکن شده فقط باید با فرمت JPG یا JPEG، با وضوح تصویر 200 dpi باشد
اندازه عکس اسکن شده باید حداکثر 400 *300 پیکسل و حداقل 300*200 باشد
حجم فایل ذخیره شده عکس نباید از 70 کیلو بایت بیشتر باشد
تصویر داوطلب باید شفاف و واضح از تمام صورت داوطلب، مشخص و فاقد اثر مهر، منگه و هر گونه لکه باشد
تصویر داوطلب باید کل فضای عکس را بپوشاند و فاقد هرگونه فضای خالی و حاشیه زاید باشد
حتی الامکان عکس ها سیاه وسفید و یا در صورت رنگی بودن دارای زمینه سفید باشد
تصویر داوطلب نباید دارای چرخش یا زاویه باشد
تصویر باید فاقد عینک آفتابی و کلاه و ... باشد
تصویر خواهران باید با حجاب و صورت کامل آنها مشخص باشد
در تصویر باید صرفا چهره داوطلب و شانه ها نمایان باشد
داوطلب باید مستقیم به دوربین نگاه کند
PDF آموزش بارگذاری عکس در سناد ![]()
دانلود فیلم آموزش بارگذاری عکس در سناد ![]()
عملیات قبل از اسکن:
برای اسکن کردن عکس ها بهتر است ابتدا عکس ها را پشت نویسی کرده تا دچار اشتباه نشوید. بهتر است عکس ها را به صورت تفکیکی و کلاس به کلاس اسکن نمایید. هنگام جدا سازی عکس ها در موقع نام گذاری اسم را با عکس چک نمایید تا نام گذاری اشتباه صورت نگیرد.
عملیات حین اسکن:
یکم: عکس ها را به ترتیب لیست کلاس (الفبا) در اسکنر قرار دهید و وارد my computer شده، با کلیک راست نمودن بر روی اسکنر گزینه Get Picture را انتخاب نمایید.

در مرحله بعد پیش نمایش preview را بزنید و با دیدن عکس ها و تنظیم حاشیه next را کلیک نمایید نام فایل را انتخاب نمایید. (بهتر است نام کلاس مثلا 101 انتخاب شود)
دوم: بعد از اتمام اسکن بر روی عکس کیلک راست نمایید و گزینه Microsoft Office Picture Manager را اتنخاب نمایید سپس گزینه Edit Picture را کیک نمایید و بعد از آنان گزینه Crop (برش) زده و تک تک عکس ها را جدا نمایید. برای این که فایل اصلی از بین نرود بعد از برش هر عکس آن را با save as ذخیره نمایید.
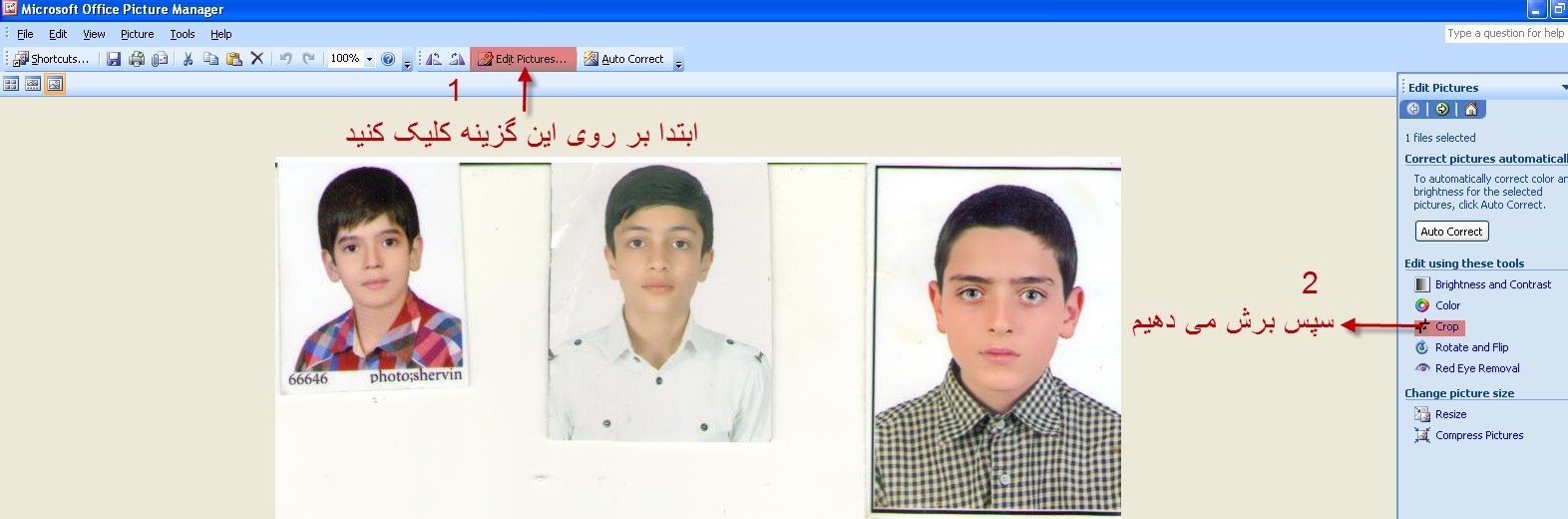
عملیات بعد از اسکن:
سوم: بارگذاری عکس در دانا: پس از ورود به دانا، عملیات اولیه، سازماندهی و ثبت نام، عنوان مشخصات دانش آموزی را لمس نمایید در پنجره جدید عنوان جستجو را لمس نمایید تا اسامی همه دانش آموزان را مشاهده نمایید. دانش آموز مورد نظر را انتخاب کرده و عنوان اصلاح را کلیک نمایید. در تب مشخصات فردی قسمت عکس بر روی علامت + کلیک نمایید وارد پوشه ای که عکس ها را ذخیره کرده اید شوید و عکس فرد مورد نظر را انتخاب نمایید، با مشاهده عکس کلمه تأیید را لمس نمایید.
چهارم: بارگذاری عکس در سامانه سناد: برای بارگذاری عکس در این سامانه پس از ورود در قسمت مدیریت دانش آموزان، لیست دانش آموزان را لمس کرده و سپس جستجو را کلیک کنید. بر روی عملیات کلیک کنید و عنوان تصویر دانش آموز را لمس نمایید.

در پنجره جدید عنوان Brose (جستجو) را کلیک نمایید و عکس دانش آموز مربوطه را لمس نمایید و در نهایت ذخیره در سرور را لمس نمایید، با مشاهده عکس کار به پایان می رسد.